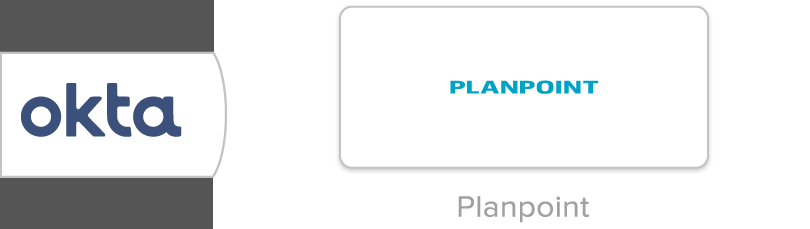IX PlanPoint : Basic Functions
For: AdOps, Publishing Delivery, Tech, Support Services
By: Tom Fletcher - Advertising & Marketing Ops Manager
Need Help?
Reach the AdOps Superusers us on Slack:
#IX-planpointx-help
Planpoint is only supported on a Laptop or Desktop with Java 64bit installed.
You need to ‘open with’: JavaWS.
It is accessed via the tile on your OKTA homepage.
You DO NOT need to be on the News Network.
Open an Ad Planning Combined tab
To start planning you will need to open a new ad planning combined tab, you can have multiple tabs to help organise your plans.
New Tab: Click the Green + icon > Ad Planning Combined
Navigate and filter plans by edition and date
You can use filters to select multiple dates and publications, building a custom list of plans you want to work on, you can even rename the tabs to help oraganise your space.
Open Plan Filter: Click the Double Arrow icon to open filter options > Select Title > Select Date Range > Click the Double Arrow icon to minimise
Rename Tab: Right Click Tab > ‘Edit Name’ > Type Name > Press Enter
Viewing and Filtering Plans By Region / Zone
You can use the Zone options on the left to limit the plan view to show all, one, or a selection or regions (“Zones”).
Filter Regions: Click & Drag to Expand Region Box > Click INFRONT of Region Names to Select Them > Click Twice to Deselect
Red Arrow = Only the ads for that Region show in picking list / No red Arrow = Plan isolated, but all region ads in picking list shown
Tracking / Previewing copy
You can turn on/off the previewing of ad content to show if creative is in… you can also use the status dot on the top left to see if the booking has material attached, you can also open the ad details to see a high res version of the ad and also compare versions between regions/splits.
Preview Copy On Plan: Click ‘Show Preview’ button on top bar
View High Res: Right Click Ad Booking on plan > ‘Open Details’ > Preview is on the Right
Download High Res: In Show Details window > Right Click on Ad Preview > ‘Download’ > ‘Download Input File’ to get Print Ready PDF
Status Bar: At the top of the booking on plan > Red Dot = No Copy / Green Dot = Copy Matched
View Placement Instructions / Planning Notes
To view placement instructions / planning notes, you can hover over the R on the status bar at the top of the ad booking… you can also hover over each ad to bring up all booking details, as well as right click > view details to see comprehensive metadata about the booking.
Quick View Planning Notes : Hover over ‘R’ (Requests) at the top of the booking on plan
View Details (Split/Position/Size etc): Hover over the ad shape on plan
View All Ad Metadata: Right Click Ad On Plan > Open Details > Navigate Order Info Sections on Left Hand Side
Refreshing the plan & Setting Auto Refresh
There is no save button on IX Planpoint, instead - all moves are live and can be pushed to Methode to create a version. We have found that performing a refresh after each major move/action helps keep the system in sync and clean up anything that may have not updated instantly.
Refresh: Click the Blue Refresh icon top left
Set Auto Refresh: Click dropdown arrow to the right of the Refresh Button > Click ‘Toggle Refresh Mode’ > Click ‘Specify Auto refresh Interval’ > Type How Many Seconds > OK …(Refresh icon will be RED if Autorefresh is ON)
Placing & Moving Ads (+creating Labels)
Need Help?
Reach the AdOps Superusers us on Slack:
#IX-planpointx-help
Placing an Ad from the Order list
Placing an ad is self explanatory - you can find the ad in the order list at the bottom, drag and drop it onto the plan. You can hold SHIFT when placing to make it snap to the bottom.
!! Always wait for the Blue Master Page icon to appear before moving onto the next action (this shows that the change has shared to the regions). IF the page icon does NOT appear, do a refresh and try again…
Place an ad: Drag & Drop from the order list onto the plan page > Hold SHIFT when placing to snap to bottom… Wait for Blue Master Page icon to appear above the page before moving on…
Place a Split: Always place the NAT booking first, the SCO/N.IRE will follow and disappear from the order list
Creating/Moving/Copying Labels
You can create and move labels, as well as copy them from page to page - you can use a wide range of colours for all types of alerts.
Create Label on a Page: Right Click on Page > Create Label > Click & Drag to Draw label > Enter Name > OK
Create Label on a Full Page Ad: Right Click on Ad > Create Label > Enter Name > Set Columns > Set Height > Set Colour > OK
Move Label: Click & Drag from location to location/page to page
Copy Label to another Page: Click & Drag Page Folio from page X to page Y > Copy Plan Elements
Remove Labels: Right Click on Label > Delete
Moving ads
Simply click on and drag the ad from the current page to the new page > hold SHIFT to snap to bottom.
!! Always wait for the Blue Master Page icon to follow before moving onto the next action (this shows that the change has shared to the regions). IF the page icon does NOT follow, do a refresh and try again…
Move an ad: Click & Drag the ad from one page to another > Hold SHIFT to snap it to the bottom… Wait for Blue Master Page icon to follow before moving on…
Removing ads
Simply click on and drag the ad from the current page to the new page > hold SHIFT to snap to bottom.
!! Always wait for the Blue Master Page icon to disappear before moving onto the next action (this shows that the change has shared to the regions)
Remove an ad: Right Click on Ad Shape > Unplace… Wait for Blue Master Page icon to disappear before moving on…
Switch/Swap Ads
You can switch the ads from one page to another by dragging the bottom folio (page number) from one page to another, selecting which regions you would like the move to be made across… it is always helpful to scroll down through the regions to ensure the ads have followed correctly.
Swap Ads: Click & Drag the Bottom Folio Bar (where the page no. is) from one page to another > Switch Ads > Select Zones to apply the switch in > OK
Blue Master Page Icon: Make sure this is still present on the pages of the ads you have switched.
Place a DPS ad
DPS ads are slightly more complex in IX as it’s page dimensions are exact… you need to first change the department to give it the correct column width, and then create a multipage doc before placing a DPS.
Place a DPS:
1st) Change Department to DPS: Ctrl+Select both Pages > Right Click on Page Folio (Page No.) > Set Department > DPS > Select Zones > OK
2nd) Create Multipage Doc: With both pages selected > Right Click on Page Folio (Page No.) > Create Multipage Doc > Select Zones > OK… The Department Banner at the top will now span both pages.
3rd) Place the DPS: Drag & Drop from the Orders List onto the Page > Hold SHIFT to snap to bottom… Wait for Blue Page Icon to appearRemove a DPS: Remove Ad Shape (Right Click > Unplace)… Select Both Pages > Right Click Folio > Remove Multipage Doc… Once complete, Right Click Folio > Set Department back to Main Book/Non DPS dept.
Move a DPS: You will need to create a DPS spread in the new position and then drag the ad from the current DPS to the New one… you can then remove the current DPS spread. Alternatively - Remove the DPS, undo the spread, create a new spread and place onto the new position from the Order List
Swicth a DPS: IF there are 2 DPS spreads that you wish to Switch Ads between; simply Click & Drag the folio from one to another > Switch Ads
Place Ads in Sections/Zone they are NOT booked to
For example; Ad booked to GOALS but you want to place it in MAIN BOOK, Wrap booked to MAIN BOOK but you want to place it in SUPP1… or… Welsh cover is booked to National.
Different Sections: Place the ad in the Section you want it > Popup Warning “Ad Placement not present in… ” > Click Place Anyway
Different Zone/Region: Place the ad in the Zone you want it > Popup Warning “Zone does not Coincide... ” > Click Place Anyway
Regions work differently in IX Planpoint, they are individual zone bookings linked to a ‘Master’ National booking… you can move ads in regions separately by unlinking them from the master position… you can then ‘relink’ them to the Master booking by removing the Zoned ad AND the Master ad and placing back on plan.
Move ads in a Zone/Region - different to National Position
!! Always wait for the Yellow Shared Page icon to disappear before moving onto the next action (this shows that the change has shared to the regions)
Move an ad in a Zone/Region: Go to the Zone you want to make the move in (SCO) > Move ad to new page… wait for YELLOW Shared Page icon to disappear (it is no longer connected to the NAT/Master)… Check National position has not changed before pushing.
You should make a Label on the NAT plan to indicate there is a regional ad in this position to prevent clashing.
Reconnect Zone Ad to Master (NAT) Booking
You can reconnect the zone ad back to the NAT/Master so that it will follow the NAT position, to do this you need to remove the NAT + Zoned ad you moved separately and then re-place the NAT so that they are all connected.
Reconnect Zone ad to Master: Unplace the Zoned ad you moved separately (RC > Unplace) > Then, Unplace the National Ad with the Blue Master Icon… Go to the Orders List > Drag & Drop the NAT booking back onto the plan…
!! WAIT for the Blue Master Page icon to appear… the Zoned ads should now all be linked, and follow the NAT/Master ad moves.
Change Page Defs (“Editorial Departments”)
Page Defs are now called Editorial Departments… they work the same and set the page folio/stories on the page in Methode
Change/Set Editorial Depts: Select Page(s) > Right Click on Page Folio (Page No.) > Set Editorial Department > Select which Zones to Apply > OK
Change Department (Column Grids)
Departments are a new thing… they allow you to set the column grid - this makes it possible for us to have Classified (8col) and Display (7col) planned in the same plan… it also allows us to place DPS ads and Fireplaces.
Change/Set Department: Select Page(s) > Right Click on Page Folio (Page No.) > Set Department > Select which Zones to Apply > OK
Up Page
All plans are auto built using base paginations… we then up/down page based on requirements from there… you DO NOT need to apply a new template after an up/down page.
Up Page: Right Click on Page Folio > Insert Pages Before or After > Select No. of Pages > Select Department > Select which Zones > OK
Regional Only: Go to Region/Zone > Insert Pages > Untick other regions to apply in only that region > OK
Down Page
You MUST select PAIRS/MULTIPLES OF 2 pages for the remove pages option to be visible.
Down Page: CTRL+Select Pages to Remove (must be multiples of 2) > Right Click Folio > Remove Pages
Insert a Supp/New Section
You can use the edit production GUI to add/remove or reorder sections & supps. You MUST add the section/supp to each of the regions you want to include it in.
Add a Supp/Section: Right Click Plan Date in Edition List > Edit Production > Under ‘Pub.Sections*’ select the Zone (National) > Select the Section (Supp 1) > Set the No. of Pages > Click Add Section
! Repeat the above for ALL regions… then click the Green OK button bottom right.
!! IF it is a Regional Only supp/section - simply add it to the Zone you need it in.
Remove a Supp/New Section
You can use the edit production GUI to add/remove or reorder sections & supps. You MUST remove the section/supp from ALL Zones for it to disappear.
Remove a Supp/Section: Right Click Plan Date in Edition List > Edit Production > Under ‘Pub.Sections*’ expand the Zones in the GUI (+ icon) > Select the supp to remove > Click Remove Section
! Repeat the above for ALL regions… then click the Green OK button bottom right.
!! IF it is a Regional Only supp/section - simply remove it from the Zones you don’t want it in.
Add/Remove a Fly Sheet
You can quikcly add a fly sheet into the edtion by right clicking where you want to insert it after.
Add a Flysheet: Right Click page to insert it AFTER > Tick Set Marker After this Item… a red line will appear
Remove a Flysheet: Right Click page before the Red Flysheet Line > Tick Clear Mark… the red line will disappear
IX Planpoint releases ALL sections in one push, and it knows which plans are nested due to which plans have been built… there is NO NEED to push each section before pushing the master.
Release Plan to Methode
Always perform a Refresh (see refreshing section above) before releasing the plan to ensure you have the most up to date version and anything stuck kicks itself back into touch.
Push Plan to Methode: Right Click the Edition Date in the Product panel on the left (Wednesday - 05.01.2022) > Release Plan… this may take 10-20 seconds to complete as it pushes everything… this can slow with larger plans (Saturday)
Check Plan in PubHub: as normal, go to PubHub to check the plan has succeeded and there are no Homers
DO NOT RELEASE THE PLAN WITH ONLY ONE SECTION SELECTED (MAIN / T2) - YOU MUST RELEASE THE PLAN WITH THE ENTIRE PLAN VISIBLE IN THE PAGES WINDOW